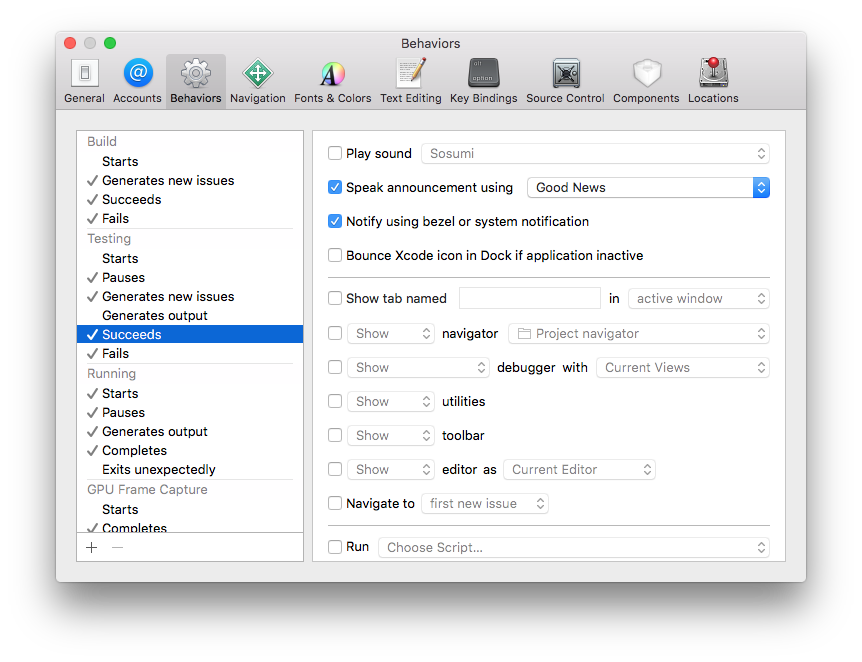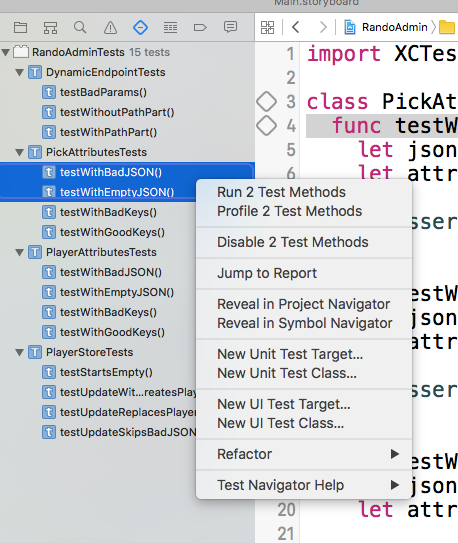After seeing some very unexpected behavior, I went down the rabbit hole of StackOverflow, Reddit, and finally the Expo documentation for the function watchPositionAsync.
As it turns out, I had overlooked that this function returns a promise that resolves to a LocationSubscription. Meaning the following code does NOT work for obvious reasons.
Bad ❌
import { Accuracy, watchPositionAsync } from 'expo-location';
function Actions() {
useEffect(() => {
const subscription = watchPositionAsync(
{ accuracy: Accuracy.Balanced },
coords => console.log(coords)
);
return subscription.remove();
}, []);
// ...
}
In order to get the subscription object, I had to let the promise resolve. This now looks like below.
Good ✅
import { Accuracy, watchPositionAsync } from 'expo-location';
function Actions() {
useEffect(() => {
let subscription;
async function watchLocation() {
subscription = await watchPositionAsync(
{ accuracy: Accuracy.Balanced },
coords => console.log(coords)
);
}
watchLocation();
return subscription?.remove();
}, [])
// ...
}
Hooray documentation! 😅
https://docs.expo.dev/versions/latest/sdk/location/#locationsubscription